导入和使用贴图材质要分为两个步骤,导入材质和赋予材质。
一、导入材质
第一步先导入材质,我们找到菜单栏 – 选项 – 元素属性 – 表面材质。
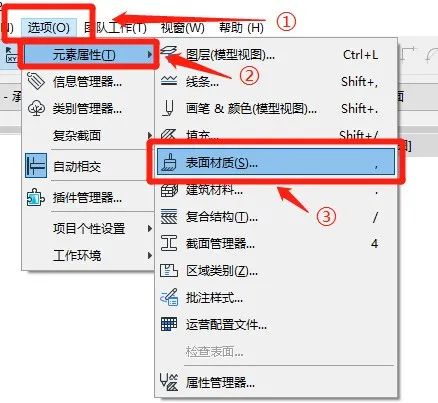
( “ 表面材质 ”位置如上图所示 )
在表面材质界面中,我们点击新建,在新建表面对话框中重新命名名称,(这里我们命名为小技巧木材),然后选择复制或新建都可以,最后点击确定。
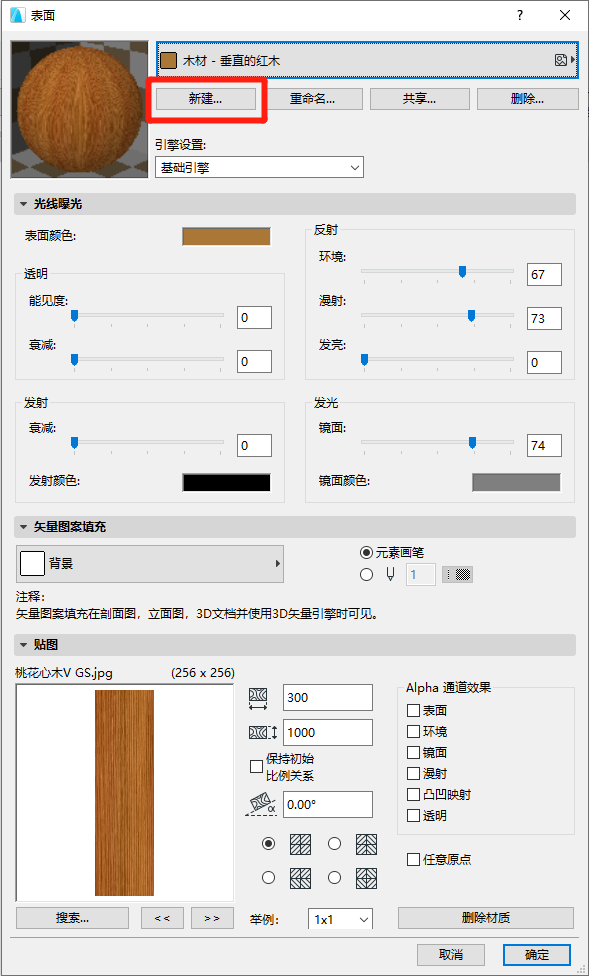
( “ 表面材质 ”界面 如上图所示 )
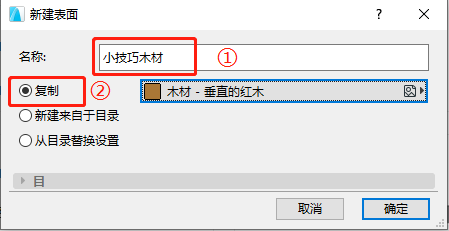
( “ 新建表面 ”对话框 如上图所示 )
接着在表面材质界面中,我们选择 “ 搜索 ” 。
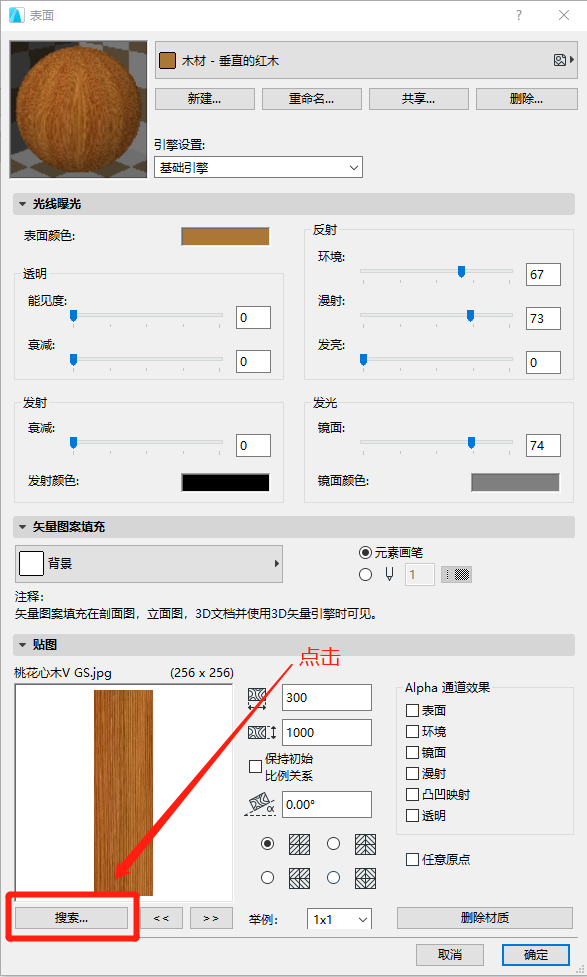
( “ 表面材质 ”中搜索位置 如上图所示 )
在出现的 “ 从图库中加载图像 ” 界面中选择 “ 添加 ” 。
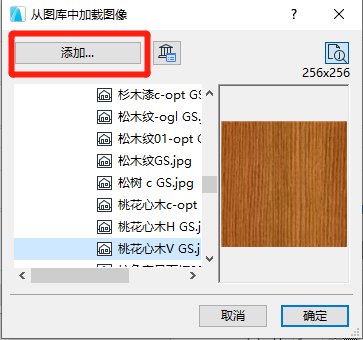
( 添加图像如上图所示 )
在跳出来的界面中找到需要的材质贴图,点击打开。
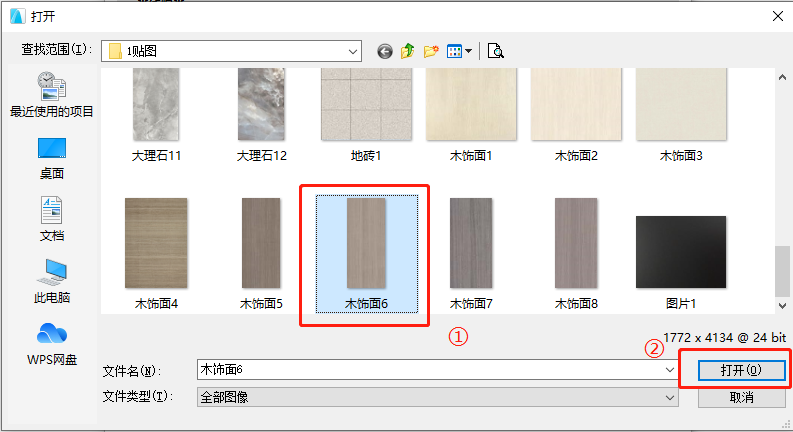
( 打开贴图材质如上图所示 )
然后在 “ 从图库中加载图像 ” 界面中选择刚刚导入的贴图,点击确定。
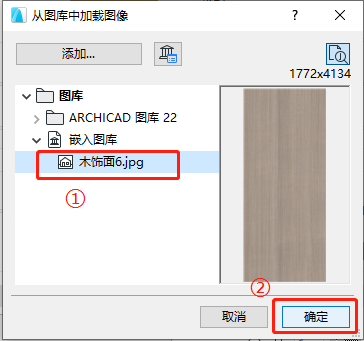
(加载图像如上图所示 )
导入材质贴图后,最后点击确定。
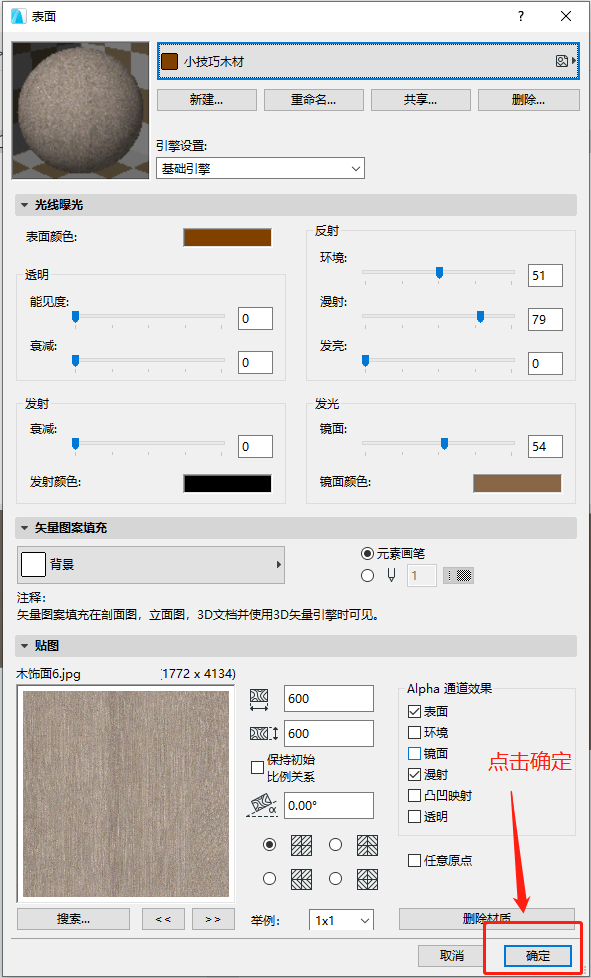
( 导入材质如上图所示 )
做到这一步,导入材质贴图就已经完成了,接下来就是赋予贴图材质了。
二、赋予贴图材质
我们找到菜单栏 – 选项 – 元素属性 – 建筑材料。

( “ 建筑材料 ” 位置如上图所示 )
在 “ 建筑材料 ” 界面中选择 “ 新建 ”
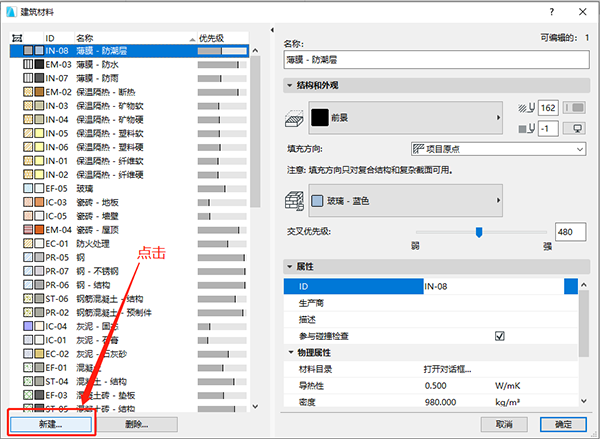
(新建建筑材料操作如上图所示 )
在 “ 新的建筑材料 ” 界面中重新命名名称(这里命名为小技巧木材),然后点击复制或者新建都可以,最后点击确定。

(重命名建筑材料操作如上图所示 )
接着在 “ 建筑材料 ” 界面中,表面材质选项中找到我们刚刚导入的贴图材质,然后点击确定。
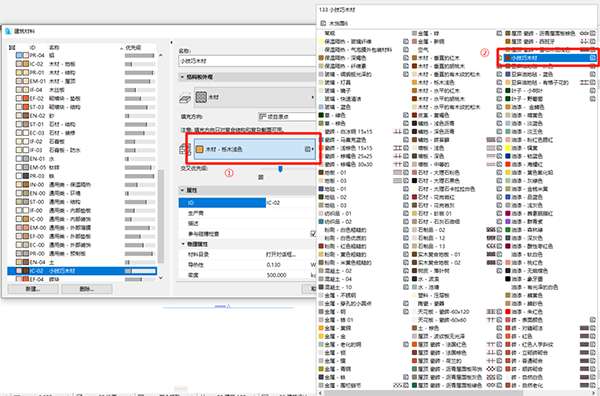
(在表面材质中找到贴图操作如上图所示 )
这样我们的导入的贴图材质就可以使用了,选择要贴图的元素然后赋予材质就可以。
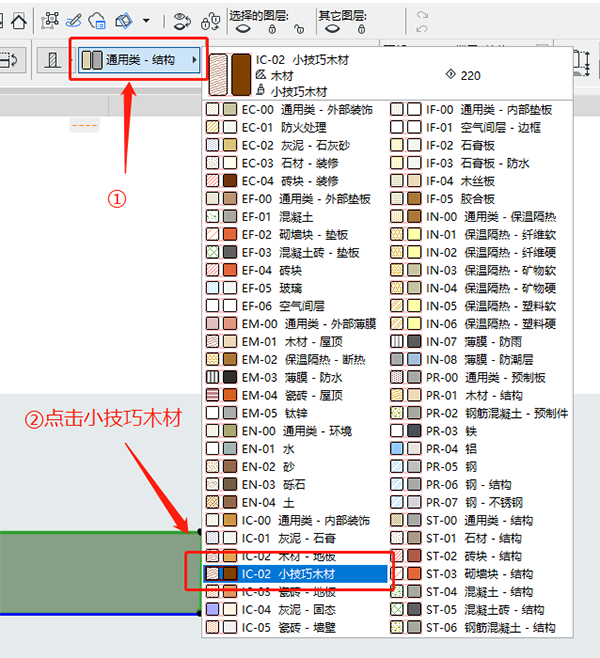
(在元素上赋予材质操作如上图所示 )
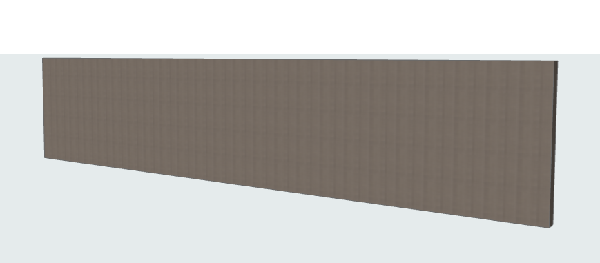
(完成图如上图所示 )