首先打开ARCHICAD软件,然后找到多义线工具,使用多义线工具将楼梯形状绘制出来。(以下教程将以下图案例为准)

( 楼梯形状示意图)

( “多义线工具 ” 如上图所示)
绘制出楼梯形状后,双击楼梯工具,在楼梯设置面板中设置好楼梯参数。
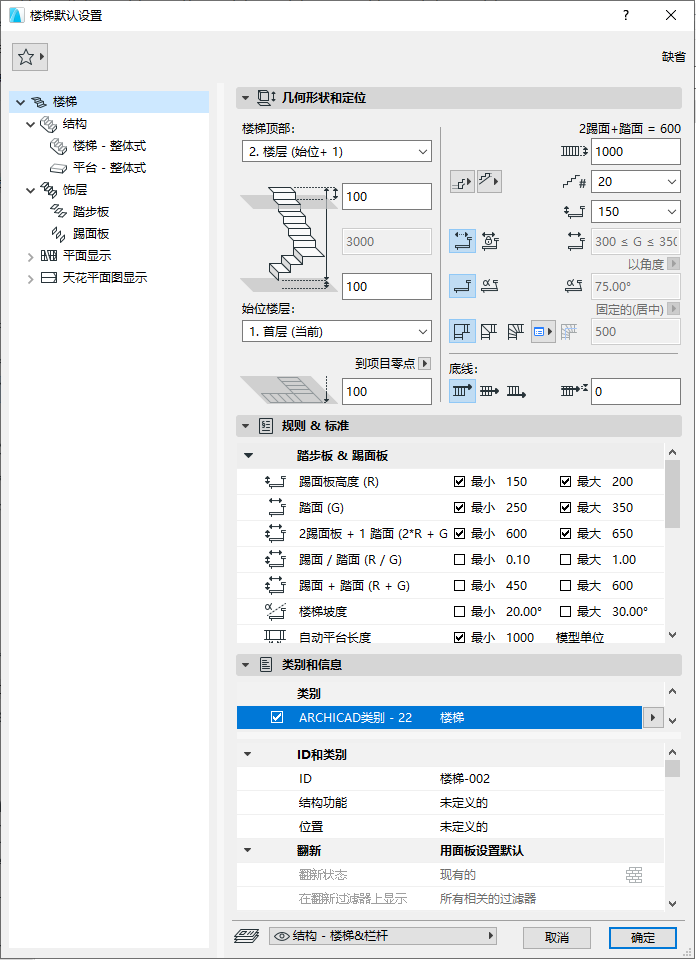
( “楼梯设置面板 ” 如上图所示)
设置好楼梯参数后点击确定,在楼梯起点位置向楼梯终点位置绘制一道直跑楼梯(如下图所示)。
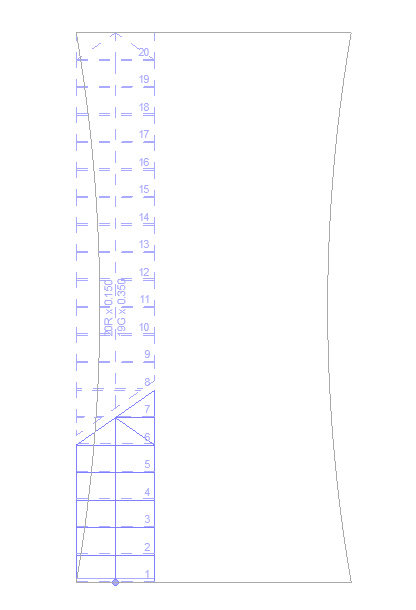
( 绘制楼梯步骤示意图 )
绘制好楼梯后,点击楼梯会出现一个 “ 编辑 ” 选项,点击编辑选项(如下图所示)。
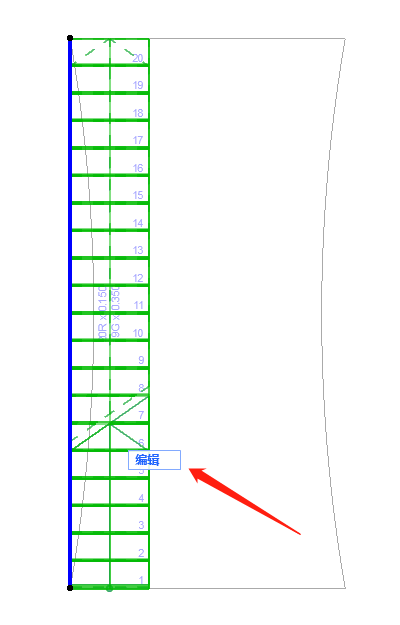
( 绘制楼梯步骤示意图 )
点击编辑选项后,点击楼梯,将楼梯宽度拉升到合适的位置(如下图所示)。
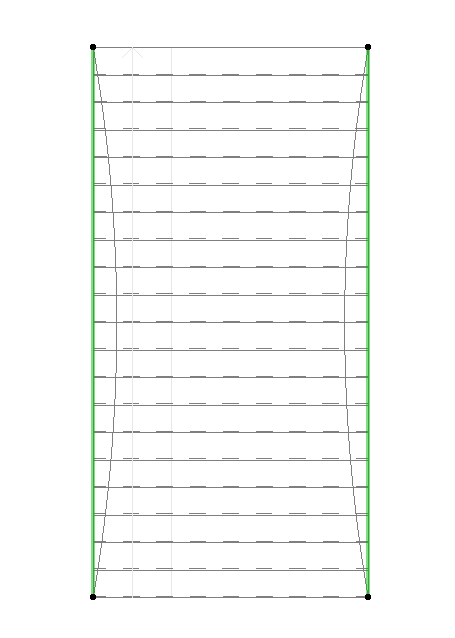
( 绘制楼梯步骤示意图 )
接着将楼梯弧形绘制出来,点击楼梯需要画成弧形的边,点击这条边的中点,在出现的小面板中选择 “ 曲边 ” 选项,然后将这条边移到相应的位置(具体操作可观看视频)。
( “ 曲边 ” 选项位置如上图所示 )
另一边的弧形也是一样的操作方法,这样我们的楼梯就画好了。

( 楼梯三维示意图 )
接下来我们绘制旋转楼梯,首先使用弧/圆工具绘制一个圆形,然后双击楼梯工具,在楼梯设置面板中设置好楼梯参数后点击确定。接着点击楼梯起点,然后在出现的小面板中选择 “ 三点定义的弧 ” 选项。
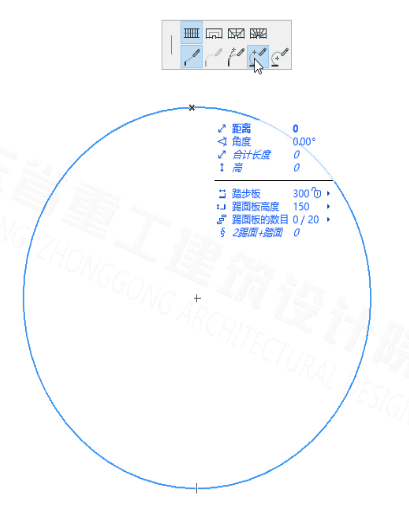
( 旋转楼梯示意图 )
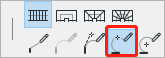
( “ 三点定义的弧 ”选项位置如上图所示 )
选择 “ 三点定义的弧 ” 选项后,点击圆形线上的任意一个位置,接着再点击圆形线上的另一个位置,然后右键点击确定,这样我们的旋转楼梯就画好了。
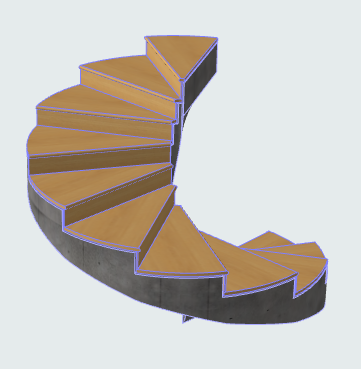
( 旋转楼梯三维示意图 )